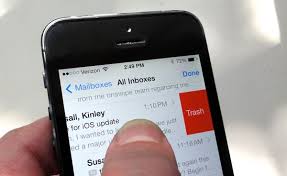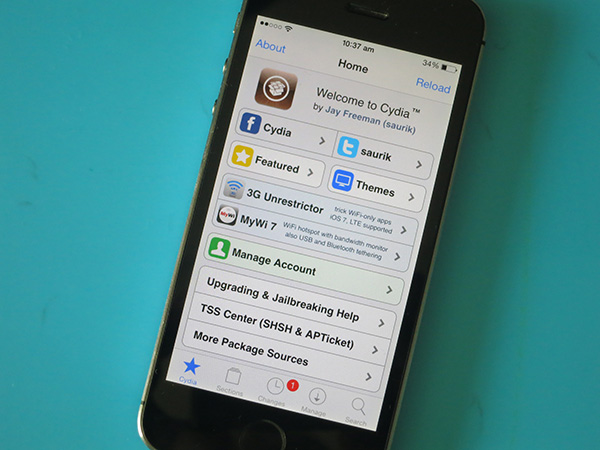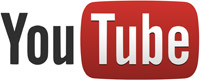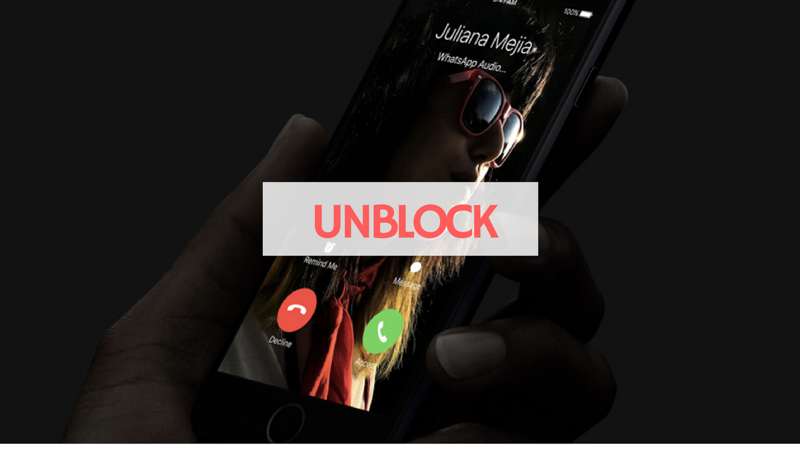In this post, we will show you the 2 Methods to delete All Emails on iPhone. With the digital age we are in, emails are a very important part of our lives. Whether personally or for business, email is a great means of communication. What has even made it more better is the advent of smartphones with which you can have your emails at your fingertip.
Many people are fond of subscribing to newsletters to keep up with a website updates and they become many that we cannot keep up with reading them all.
We don’t get to even open them at all. You may even feel like deleting all emails in your inbox but you’ll want to exercise caution should there be a message that is important that you may have to refer back to later in the future.
Unsubscribing to mailing lists and newsletters is an option to stop the inflow of messages in your inbox but what happens to the ones that are already there.
Read Also: 9 Steps to download YouTube videos on iPhone
Is it easy and possible to delete all emails at once from iPhone? Yes it is possible and that is what we will be discussing here in this post.
Table of Contents
No Trash All Option in iOS
The recent iOS versions do not have the ability to delete all mails in one click. So you cannot mass delete emails in Inbox, Drafts, Sent on iPhone like the way it was in iOS 9.
There is an option of Trash All in iOS 9 to delete all emails in the Mail app but that feature does not exist in iOS 10 or later. In the post, we offer you two methods to mass delete emails from your iPhone
METHOD 1: How to Delete Emails on iPhone One By One
Deleting emails from Inbox, Sent and Draft in Mail app on your iPhone might be a little hard and annoying. The Delete All function is present in the Trash and Junk folders to help you delete all messages in one click but is not in the Inbox, Sent, and Draft folder which implies that to delete, you will have to select the messages individually.
It is however possible to mark more than one email at once thereby allowing you to achieve multiple deletion of emails on your iPhone.
Read Also: How to close apps on iPhone X
STEP 1: Launch Emails on your iPhone
STEP 2: Move to the Inbox or Sent section of your mail and tap Edit. Select emails and tap Trash, You can also do this by tapping Move > Trash.
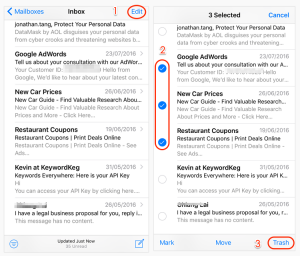
Image Credit: www.imobie.com
METHOD 2: How to Delete All Emails on iPhone
An hidden method exist to delete all emails from Inbox or Drafts. It does not require much clicks and works on any iPhone running iOS 10 or later.
STEP 1: Go to Drafts or any other mailbox that does not have the Delete All function. Tap edit on the top corner of the screen
STEP 2: Select one email then press and hold Move on the bottom and uncheck the email you just selected. Make sure you do not release Move until all the messages you had selected before has been unchecked.
STEP 2: You would be taken to a screen where you would be allowed to move all your email to a different folder such as Trash or Junks. Therefore you can use this method to move the emails to Trash,
STEP 3: When you are done with moving all the emails to Trash, simply click Edit > Delete All in the Trash folder to mass delete all the emails.
STEP 4: Move to the Trash folder to clean all emails.
With the steps above, you will successfully delete all emails.