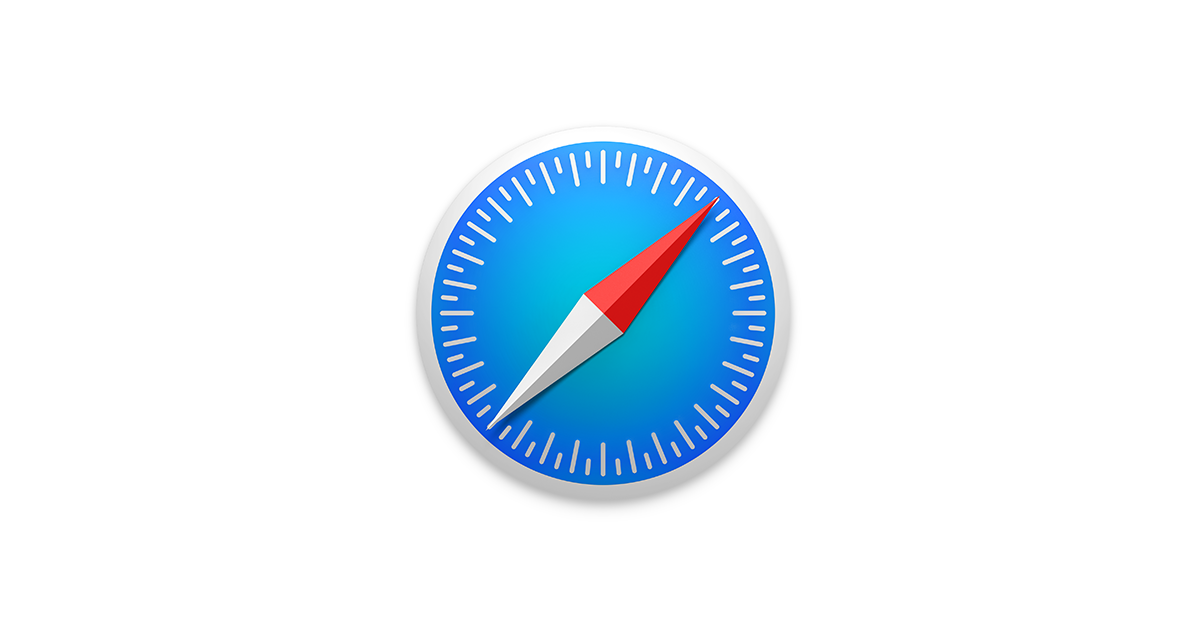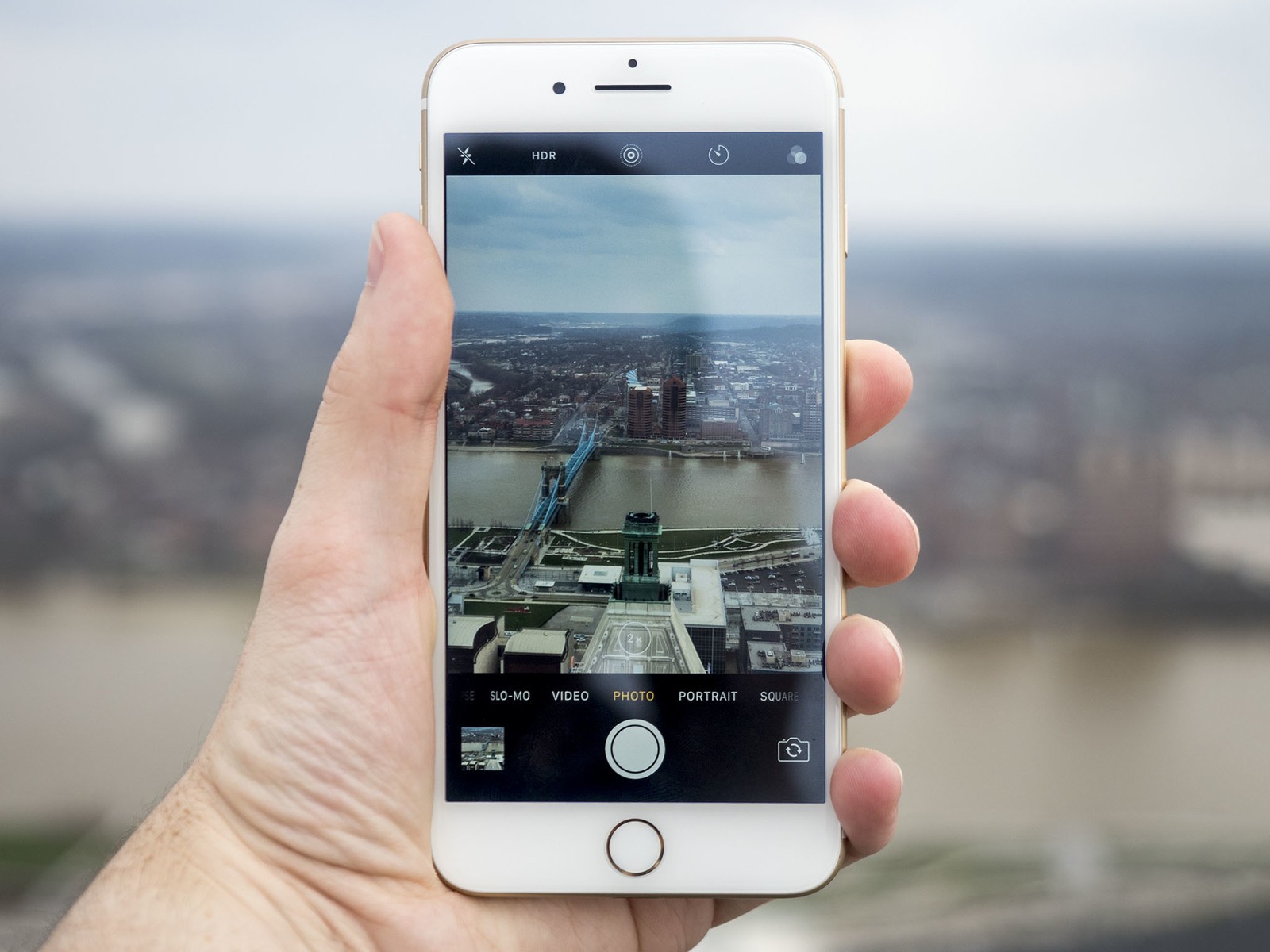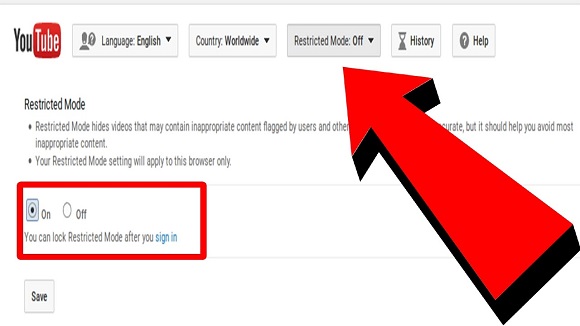How do you feel when you got a new iPhone. Pretty excited that you have a powerful device. Not just powerful but fast. After sometime, you begin to notice that it’s gets slower. What used to take the ‘speed of light’ to process now moves like a snail. This could be frustrating.
What you are experiencing can be due to apps collecting data and storing them for future use. This makes your iPhone access a memory called the Cache memory where information can be gotten quickly. The data collected and stored in the cache memory by apps can reduce the efficiency of your iPhone. So it’s time you clear your iPhone’s cache memory so you can experience speed on it.
There are various ways of clearing the cache memory of an iPhone. We’ll be discussing them in the various parts of this post:
- How to Clear Safari Cache on iPhone
- How to clear App cache on iPhone from settings
- How to clear cache on iPhone Using Third Party App
Table of Contents
How To Clear Safari Cache on iPhone
Safari the default Apple browser has the most cached memory when compared to other apps. To clear Safari cache memory is easy to do. Follow the following steps:
STEP 1: Go to the settings app of your iPhone
STEP 2: Select Safari on the settings page
STEP 3: Scroll to the bottom of the page
STEP 4: Select ‘Clear History and website data’
STEP 5: Confirm that you want to do this.
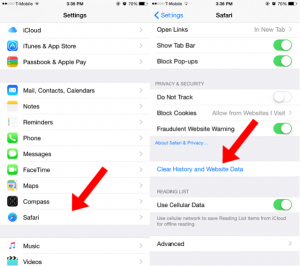
Image Credit: www.ubergizmo.com
Doing this acts as a reboot for the browser. You should expect websites to restart as if the Safari browser was just opened newly. This action also removes history, cookies, bookmarks and cache data.
How to Clear App cache on iPhone from Settings
Other apps apart from Safari browser also consume memory. Almost all apps will consume cache memory in addition to their download size. You might be thinking apps memory can be cleared just like the Safari browser but this is not the case on iPhone as apps cache memory cannot be deleted without first uninstalling and installing it. Here’s how to do that through the settings app:
STEP 1: Open the settings app
STEP 2: Scroll down and tap the ‘General’ option
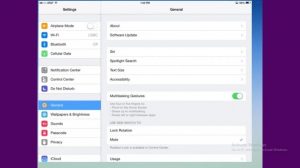
Image Credit: https://drfone.wondershare.com
STEP 3: Go to the ‘Usage’ section of ‘General’
STEP 3: Find ‘Storage and iCloud’ option
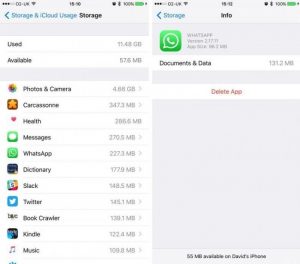
Image Credit: https://drfone.wondershare.com
STEP 4: Select ‘Manage Storage’
You’ll see a list of your apps and the space they are taking up.
STEP 5: Locate and tap the apps that you wish to clear it’s cache. Click on ‘Delete App’ under the ‘Documents and Data’ section.
This will uninstall the app thus clearing it’s cache. You can now go to the app store to install it back.
How to clear cache on iPhone Using Third Party App
Another good way to clear app cache and junk files is by using a third party app. I’ll recommend Battery Doctor which is free. You can download it from App Store here here.
Follow the following steps to use Battery Doctor:
STEP 1: After install, go to main screen of the app.
STEP 2: Use the Junk tab at the bottom menu to go to the folder that contains your app cache.
STEP 3: Tap the Clean up Cache button
STEP 4: A caution message will pop up. Read it carefully and choose ‘Clean’ to proceed.
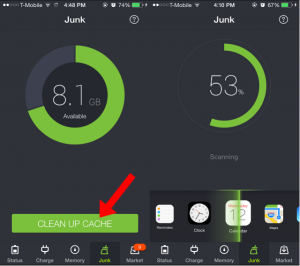
Image Credit: www.ubergizmo.com
When the cleaning process starts and complete, Battery Doctor will show you the total cleaned data and the space available. This steps will remove app data such as cache data and temporary files.