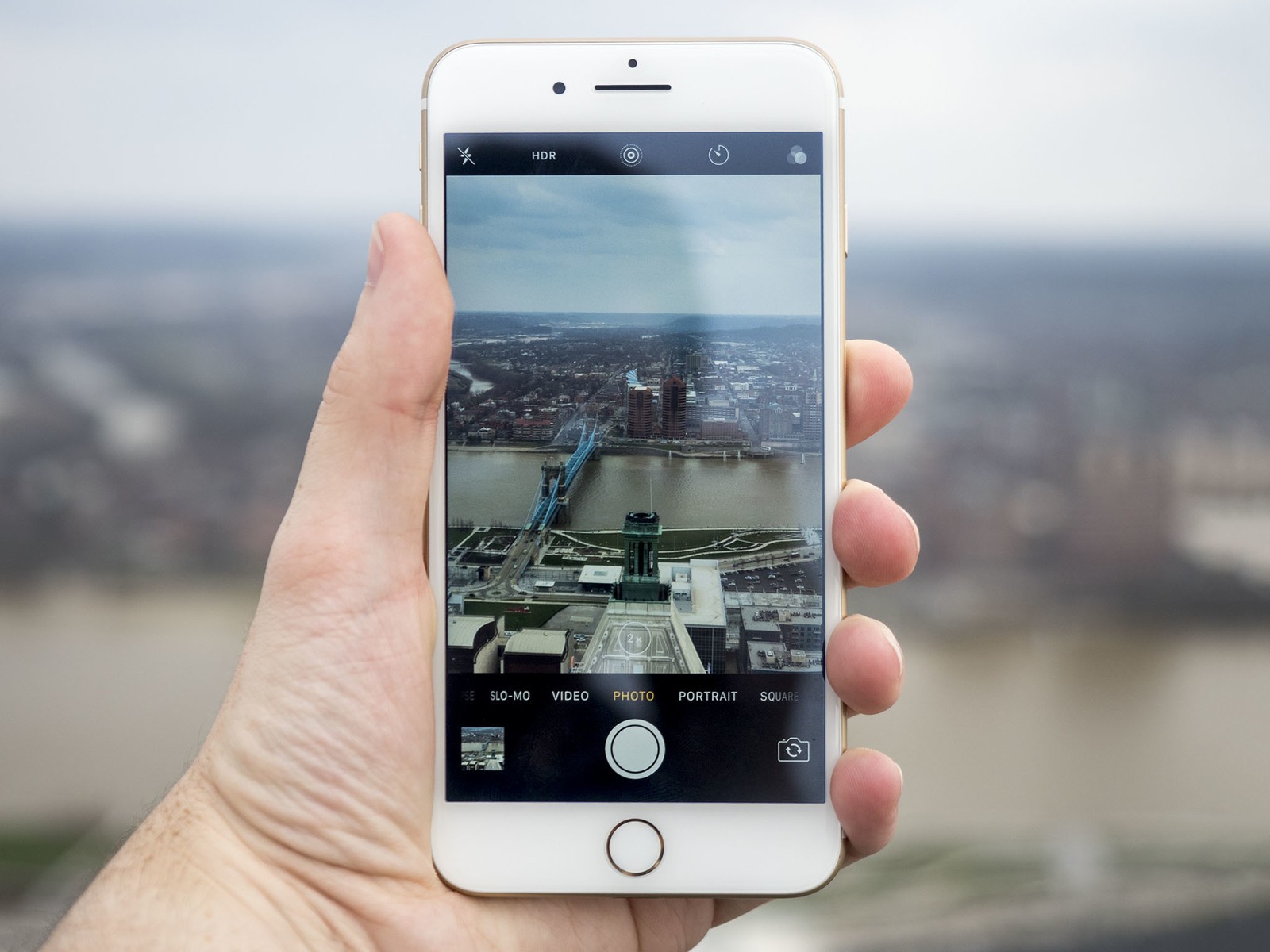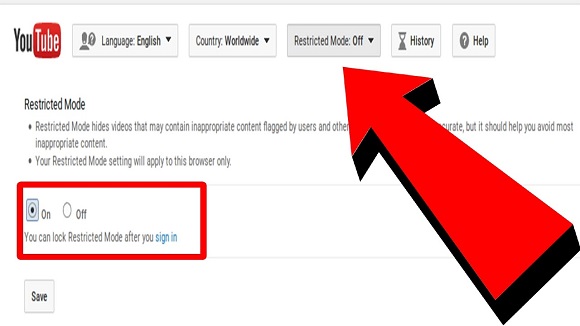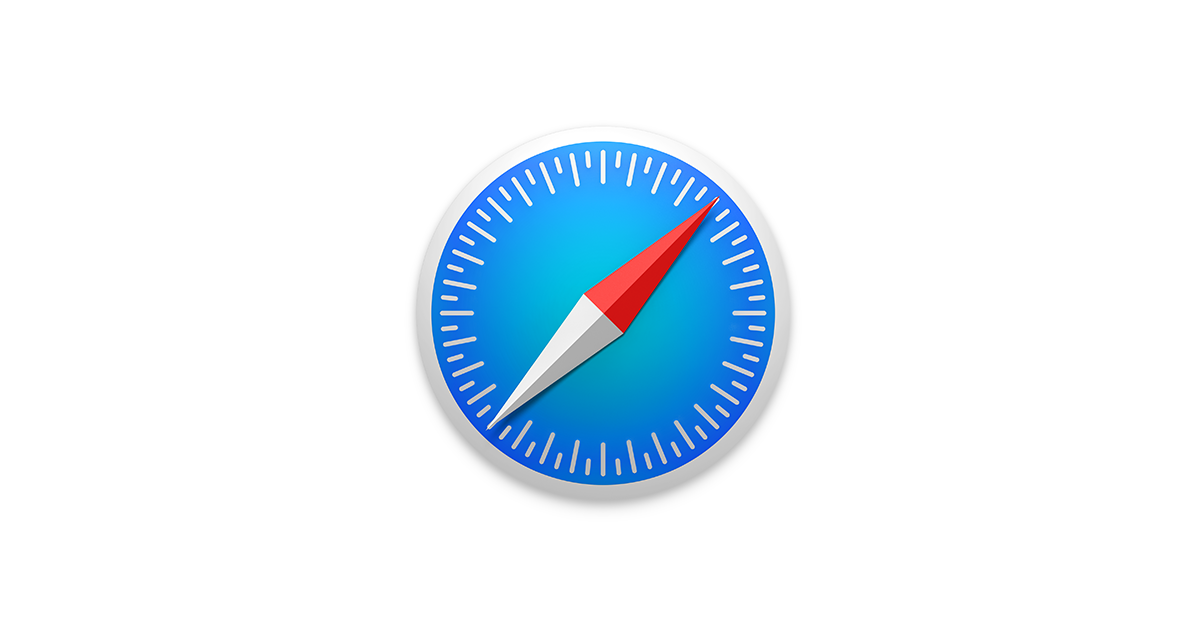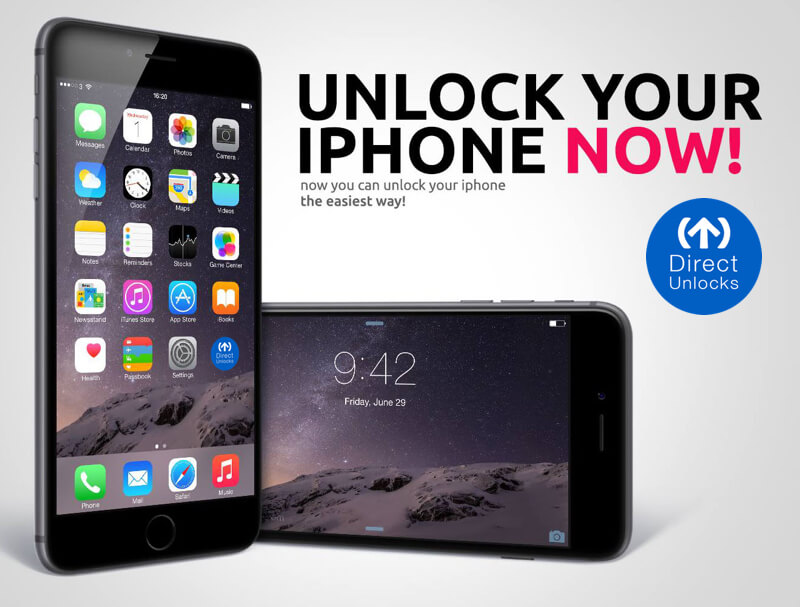Image Credit: www.imore.com
Photos are a good way to keep memories. And in this age, it’s not difficult to capture a good looking photo with an iPhone. An iPhone basically gives you what you need to produce a decent image. Being carried away with the goodness of the iPhone photo capabilities, you may take loads and loads of selfies and photos which could leave your iPhone to be short of space. You might just want to ease off space on your iPhone and that’s what we’ll be discussing in this guide.
iPhone itself does not have an easy one – click way of bulk deleting all photos but there are other tricks and method that you can use to do this. We’ll be giving you four ways on how to bulk delete all photos from your iPhone.
Table of Contents
How To Delete all Photos from iPhone by Camera Roll
This might be very manual in nature but if you can be patient to do it then it’s pretty good. If you have many photos to delete then it can be quite an arduous task .
STEP 1: Get to Camera Roll and open it
STEP 2: In the top right corner, tap ‘Select’
STEP 3: Tap on the photos you wish to delete ( you’ll have to tap on everything if you want to delete all)
You can also do this by tapping and dragging to select several consecutive photos.
STEP 4: In the bottom-right corner, click the ‘Trash’ icon
STEP 5: There will be a confirmation pop-up, select ‘Delete N Photos’
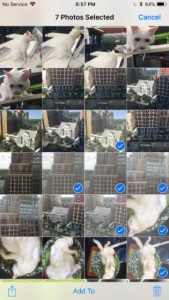
Image Credit: www.macpaw.com
This causes all the photos you just deleted to move from the Camera Roll and albums, to the Recently Deleted Albums in Photos.
How To Delete all Photos from iPhone Through Moments
This is a lot faster than selecting photos individually although it is still manual.
STEP 1: On you iPhone, go to Photos app
When it opens, ensure that photos is selected at the bottom of the screen
STEP 2: Tap on a year, followed by a collection. There, your photos will be grouped into Moments. These moments are clustered by date.
STEP 3: On the upper-right corner of the screen, tap ‘Select’ . You’ll see select indicators for each groups. Tap them to select.
STEP 4: When you’re through with selecting the groups you wish to delete, hit the trash icon. Make confirmation that you want to delete them and they’ll all be moved to your Recently Deleted Folder.
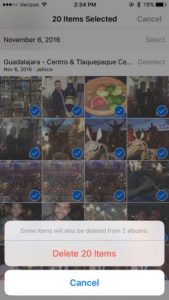
Image Credit: www.macworld.com
How To Delete all Photos from iPhone Through Image Capture on Mac
An app on Mac exists that helps you delete photos very easily at a go. Image Capture is the app. The function of this app is to let you import your photos from your iPhone unto any folder in Mac. But we’re are not importing here, we’re deleting instead.
STEP 1: Connect your iPhone to the Mac
STEP 2: Go to Image Capture
STEP 3: Select all photos by Clicking Command-A
STEP 4: You’ll see a little circle at the bottom next to Import, click on the circle
STEP: Confirm what you want to do.
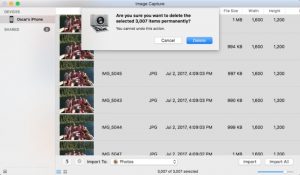
Image Credit: www.macworld.com
Easy and quick, right?
You should note that Image Capture does not move the photos to the Recently Deleted folder on your iPhone like other methods, instead it deletes them permanently.
How To Delete all Photos from iPhone Permanently
Like we’ve said earlier, deleting photos through Camera Roll and Moments moves the photos to the Recently Deleted folder, so they are not permanently. The photos in the Recently Deleted folder are stored in there for another 30 days. Your iPhone can still access it and it will occupy space. To permanently delete photos from Recently Deleted folder, follow these steps:
STEP 1: Open the Photos app from where you’ll go to Albums
STEP 2: Open the Recently Deleted Album. Here, tap select.
STEP 3: Tap all the photos here (or the ones you want to remove)
STEP 4: Hit Delete.
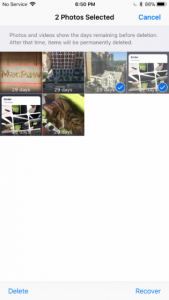
Image Credit: www.macpaw.com
And that’s it, your photos are gone.