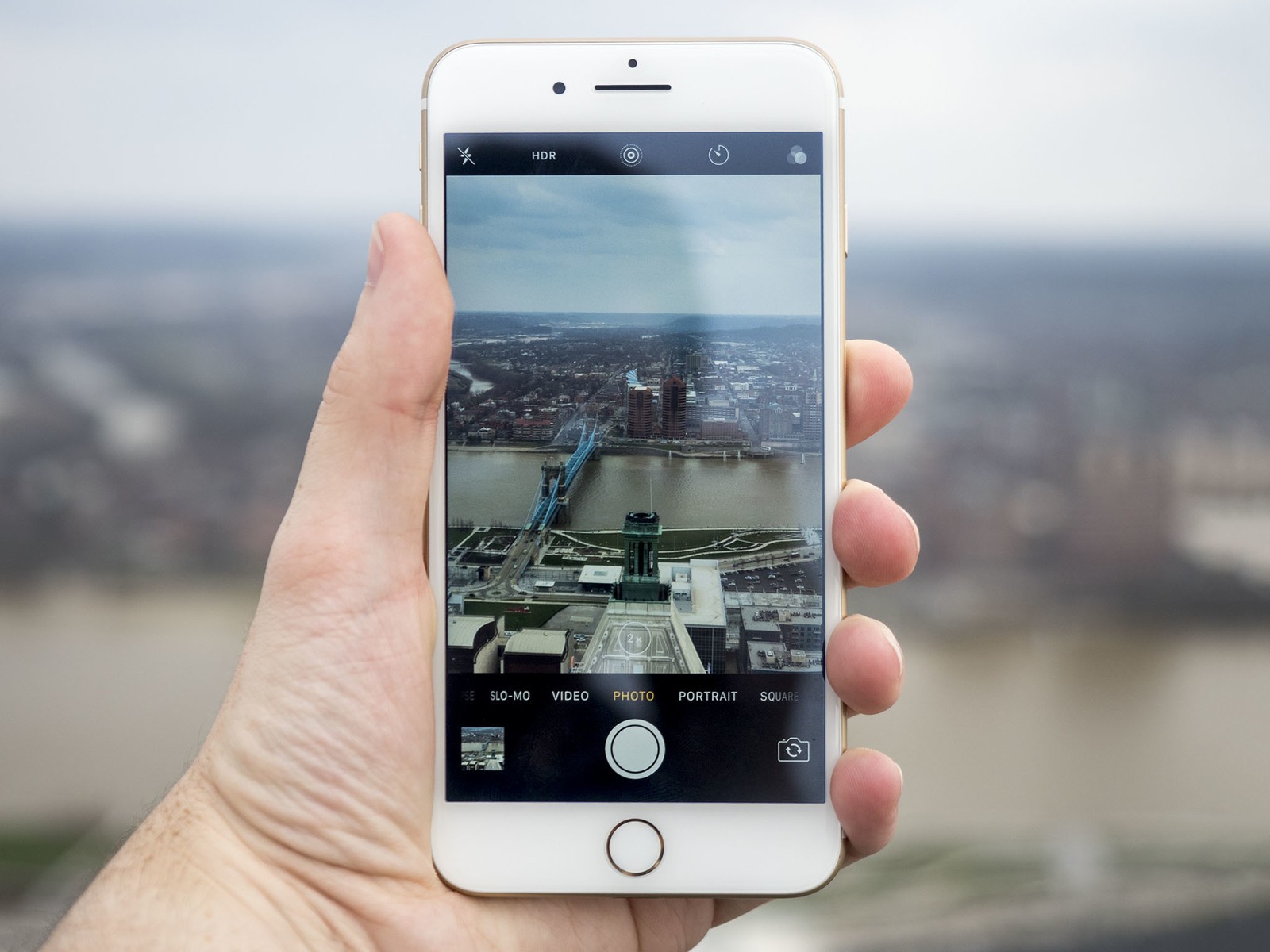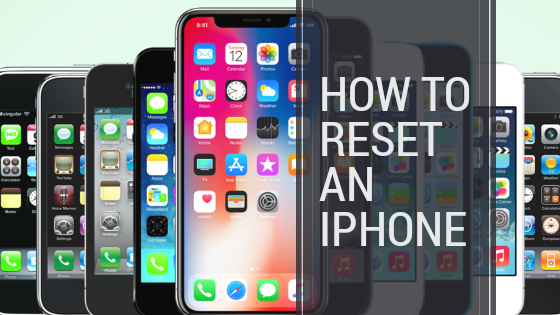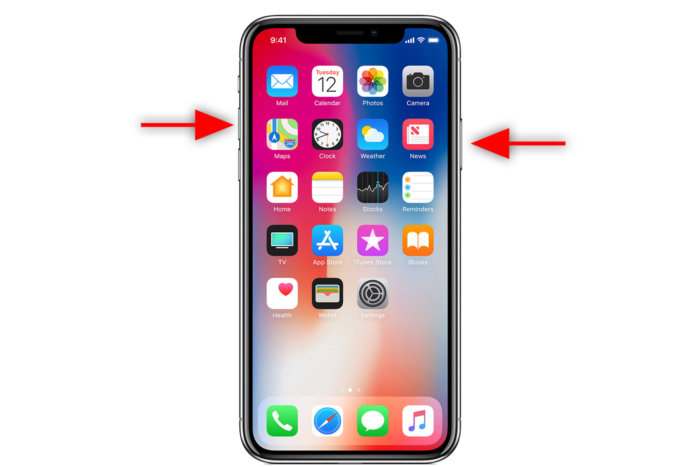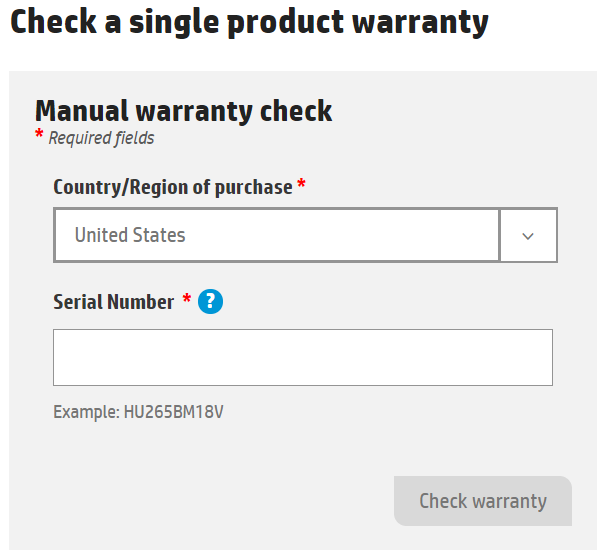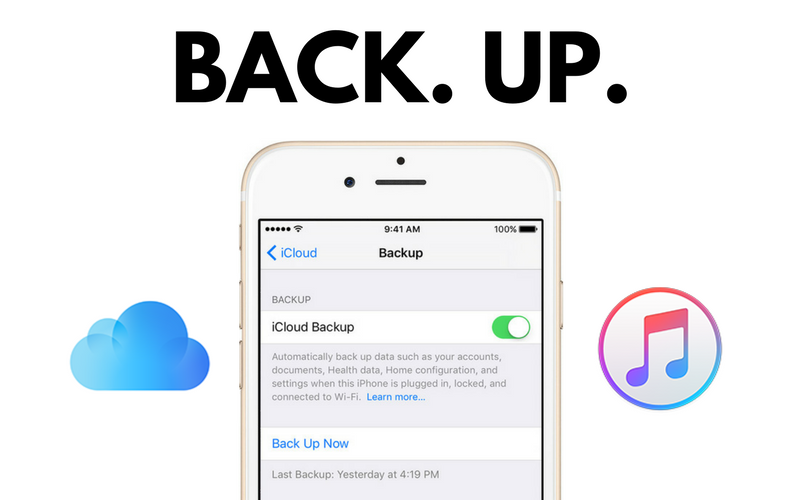We always want to record videos to create memories. An iPhone can do just that. With the built in features in the Photos app, you can record and edit great looking videos. Although basic, these features allow you to trim your video to where you want and also share your videos via email, text message, or YouTube.
The photo app isn’t suited for professional purposes as it does not have pro features like sound or visual effects. An iPhone running iOS 6 and up is good to go for your video edit.
Table of Contents
How to Trim Videos on iPhone
To edit or trim a video, you have to record the video first. You can do this with the camera app or a third party app camera.
Follow the following steps to trim your videos:
STEP 1: If you just used Camera to record the video, just go to the lower left corner of the screen and tap the box there. Skip to step 4 if you did this.
If you have an already saved video before now, launch the Photo app to open it
STEP 2: Tap the Videos Album in Photos
STEP 3: Locate the video you want to edit. Tap and open it.
STEP 4: In the top right corner, tap Edit
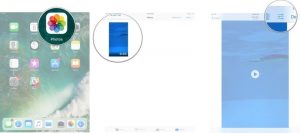
Image Credit: m.imore.com
STEP 5: You’ll see a timeline bar at the bottom of the screen which shows each frame of the video. To get quickly to the part of the video you want to edit, drag the small white bar at the far left to move forward and backward throughout the video.
STEP 6: Now check for the arrows at each end of the bar. Edit the video by tapping and holding either of the two ends of the timeline bar.
STEP 7: Now cut off the part you don’t want by dragging any end of the bar which should now be yellow in color. What you’ll eventually save is the portion within the yellow bar. You can not cut out two part separately and join it together but only continuous segment can be saved.
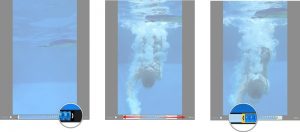
Image Credit: m.imore.com
STEP 8: When you feel you’re done with you’re editing, click Done. If you wish to go back to edit, hit Cancel.
STEP 8: One you hit Done, a pop-up comes up that leaves you with two options :Trim Original or Save as New Clip. Choosing Trim Original makes the original video and unwanted parts to be deleted leaving you with only the trimmed video. This is permanently.
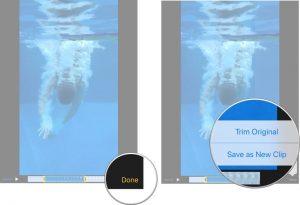
Image Credit: m.imore.com
Choosing Save as Original Clip saves the trimmed video as a new video and leaves the original video as it is. This is a safe option as you can go back to edit it again.
After saving, you can view your clip from the Photos app.
How To Share Edited Video from iPhone
After trimming and saving the video clip, you can sync it with your computer.
Tapping the box and arrow button at the bottom left of the screen provides you with various options to share your videos like AirDrop, Message, Mail and YouTube.
How To Edit Videos on iPhone with Third Party Apps
Apart from the Photos app on iPhone, some apps are great for doing the video editing job. Some of them are