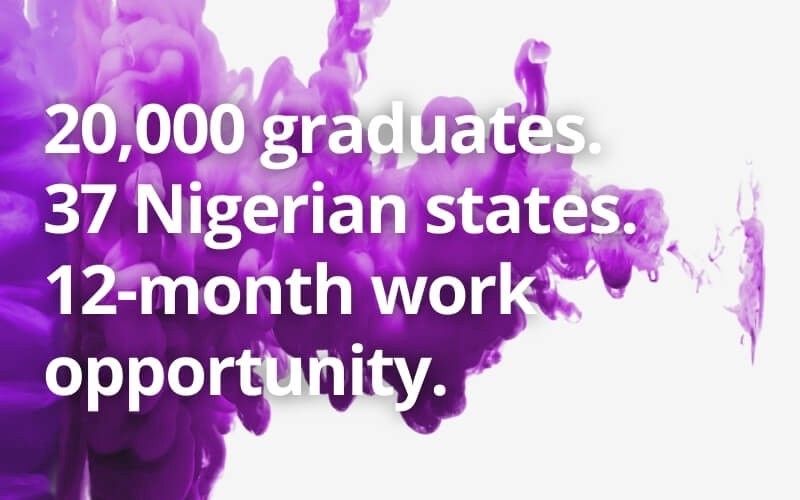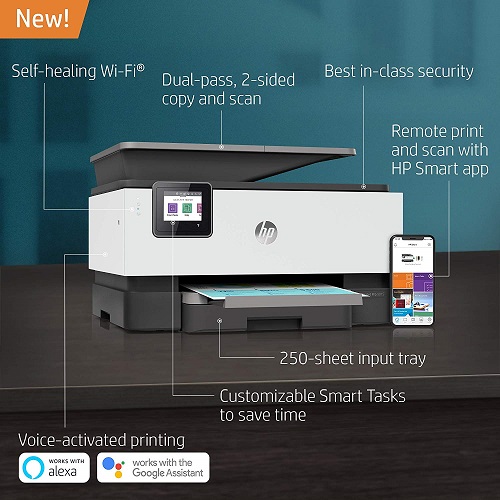Image Credit: www.takescreenshot.blogspot.com
There are moments when you want to capture an important shot of the game you are playing or the screen where you are presently on your phone. Performing or taking a screenshot is not hard but a very easy thing to do and can be crucial for you in different kinds of situations ranging from sharing a shot of your high score in a game to sharing your home screen with friends.
In this guide, I’ll cover Samsung Galaxy devices such as Samsung Galaxy Note 8, Galaxy S8, S8 Plus, S7, S7 Edge, Galaxy Note 5, Galaxy S6, Galaxy S5, Galaxy S4, Galaxy S3, Galaxy Note 4, Galaxy Note 3, Galaxy Note 2, and Galaxy Note.
Two methods of taking screenshots on Samsung Galaxy devices will be discussed:
- Method 1: How to Screenshot on Samsung Galaxy using the Button Shortcut
- Method 2: How to Screenshot on Samsung Galaxy by Swiping the Screen
Table of Contents
Method 1: How to Screenshot on Samsung Galaxy using the Button Shortcut
Using buttons is the traditional method for taking screenshots on most Android phone and Samsung Galaxy is not left out
STEP 1: Go to the app or screen you want a screenshot of.
STEP 2: Use your fingers to press and hold the home button and power button at the same time. You may need some stretching on large phones like the Samsung Galaxy but the combination does the screenshot just well. Once done, you should hear the camera shutter sound and a short flashing animation being displayed. This way, you know the screenshot is successful.
STEP 3: You’re screenshot will now be saved and you can view them in the Gallery app or in the in-built file browser in Galaxy – “My Files” or Google Photos.
STEP 4: If it is from a command line you want to access the screenshots or Android File Transfer tool, they’ll be in
/pictures/screenshots.
On the Galaxy Note 8, Galaxy S8 or S8. Plus, it is a different key combination because they don’t have a physical home button.
STEP 1: Use your fingers to press and hold down the Power and Volume Down buttons at the same time.
Before holding both of them down, you need to slightly hold the power button before pressing the Volume Down button after which you can now hold both of them down.
STEP 2: Press down the buttons for a second until the camera shutter sound comes up and you see a screen showing that a screenshot has been taken.
Method 2: How to Screenshot on Samsung Galaxy by Swiping the Screen
There’s a very cool and easy feature in Samsung phones for taking screenshots. It quite easy to use this method than the buttons.
STEP 1: Let your hand be placed vertically on either side of the phone screen. Shape that hand like you are karate-chopping the phone.
STEP 2: Make a horizontal swipe across the screen with your hands like it’s a photo scanner.
STEP 3: You should hear the sound of the camera shutter. There should also be a screenshot move on the screen and a message notifying you that the screenshot has been saved to the gallery.
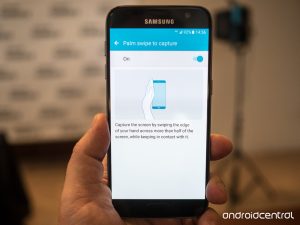
Image Credit: www.androidcentral.com
How to check if “Palm Swipe to Capture” Gesture is Enabled on your Samsung Galaxy
If the swipe feature does not get to work on your Samsung device, here’s how to enable it in Settings:
STEP 1: Launch Settings > Advanced features. On older Galaxy devices it is like this Settings > Motions and gestures (in the Motion category).
STEP 2: Check the “Palm swipe to capture” box
STEP 3: Exit the Settings menu and screenshot the screen you want.