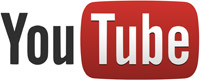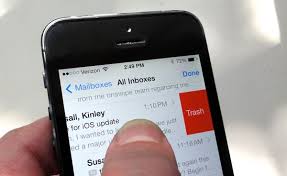In this post, I will show you how to Change Apple ID on iPhone. It is not really possible to enjoy much of Apple products and services without having an Apple ID.
An Apple ID is used to gain access to many of Apple products and services like iTunes Match, Apple Music, iCloud, Find My iPhone. It is also useful in purchasing items from iTunes as well as downloading podcasts.
If you have an iPhone or any other Apple device, there’s little chance that you wouldn’t have to use an Apple ID. An Apple ID is composed of a single login, your Apple ID – which consists of your name with me.com, icloud.com, or mac.com following it – and a password.
In this post, I will show you how to create an Apple ID, if you don’t have one. You’ll also learn how to change it if you feel like changing the associated account information.
Table of Contents
How to Create Apple ID
You need only one Apple ID to be able to gain access to all Apple services and products such as iPhone, Apple Watch, Apple TV. Before attempting creating a new ID, check that you don’t have an old ID which you can continue to use. Note that it is impossible to move purchases or data associated with the old ID to a new ID.
Here is a way to create an Apple ID:
STEP 1: Unlock your iPhone screen. Open the Settings app from the Home screen. You can also go through another way by turning on your iPhone, choosing your language, city, and other settings and you’ll be prompted create an Apple ID.
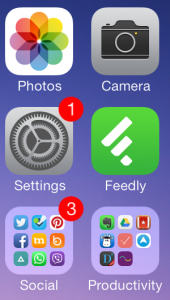
Image Credit: www.freemake.com
STEP 2: From Settings, open iTunes & App Store
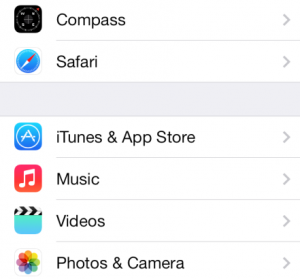
Image Credit: www.freemake.com
STEP 3: Tap Create New Apple ID
STEP 4: Select the country you are presently in, and input your regular email as your new Apple ID name.
STEP 5: Next, create a new password, input it and verify it. Note, your password must comprise of at least eight characters which should be both uppercase and lowercase letters. Ensure that you don’t put the same characters three times in a row.
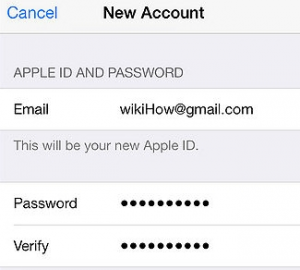
Image Credit: www.freemake.com
STEP 6: Answer your security question and input your date of birth,
STEP 7: Make a decision on whether you want your payment info to be attached to the Apple ID account. If you don’t want it associated, simply choose None when asked for your payment information. You may also decide to add your billing information like a credit/debit card or PayPal.
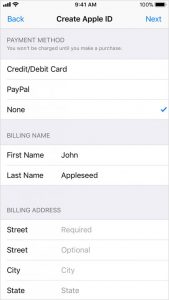
Image Credit: www.freemake.com
You should not keep your credit card data associated with your iTunes account when you have kids that play games with your device. You can input it manually when you want to make purchases
STEP 8: Make a verification of your account through email.
STEP 9: Now, you can use your new Apple ID for what you intend to do with it.
How to Change Apple ID on iPhone
If you want to sign in using a different Apple ID on your iPhone, follow the below steps:
STEP 1: Open the Settings app on your iPhone
STEP 2: Navigate down until you see iTunes & App Store
STEP 3: Click on the existing Apple ID
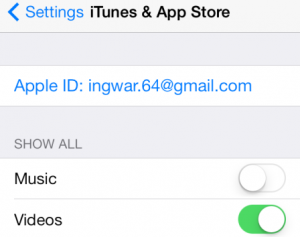
Image Credit: www.freemake.com
STEP 4: Tap Sign Out in the list of options and then go to Create New Apple ID and follow the steps listed above on How to Create a New Apple ID. Alternatively, you can sign in with another account if you have one.
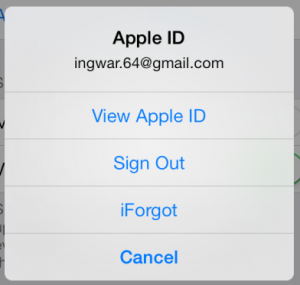
Image Credit: www.freemake.com
NOTE: You still need your old Apple ID to update all apps associated with it even of you changed your Apple ID. Free app however, can easily be deleted and reinstalled with the new Apple ID.
For iOS 10.3 or later, there is another way to go about this:
STEP 1: Open Settings > [your name] > Name, Phone Numbers, Email.
STEP 2: Tap Edit which is next to Reachable At. Delete the current Apple ID.
STEP 3: Tap Continue and input the new Apple ID
STEP 4: Click Next.