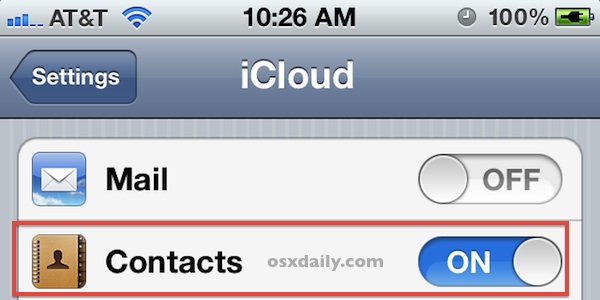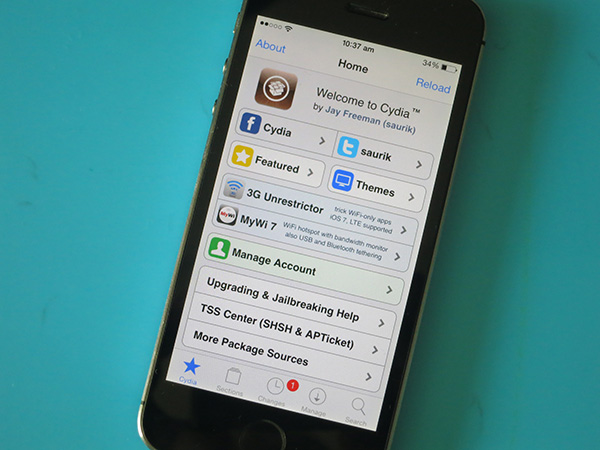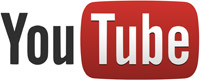See the step-by-step guide on How to Backup Contacts on iPhone. Many of us care about our contacts list as they are a very important part of our iPhone. One thing we should therefore do is to backup our contacts. It’s not difficult to re-download apps and adjust their respective settings but very difficult to rebuild a big list of phone numbers and names if they get lost.
It is very important to backup the precious data on your iPhone to prevent the total loss of vital information, most especially the contact saved on your device. Doing this backup regularly safeguards your contacts in case your iPhone gets spoilt, lost or stolen.
The question therefore is “how do you backup contacts stored on your device?” and I’ll do justice to that here.
There are four methods of backing up contacts on your iPhone and all of them works well. I’ll be guiding you on how to backup your contacts via iTunes, iCloud, Email and a third party software.
Read Also: How to backup iPhone, iPad, and iPod touch to iCloud, or iTunes
Table of Contents
Method 1: How to Backup Contacts on iPhone Using iTunes
Generally speaking, it is possible to backup contacts via iTunes but this is obviously not the best option to backup contacts. Why? Because one cannot selectively restore or individually access backed up contacts. Even with this reason, it is still a way to backup iPhone contacts.
To backup contacts using iTunes, follow the below steps:
STEP 1: Connect your iPhone to your computer and launch iTunes. iTunes will automatically detect your iPhone
STEP 2: Find and click on the Device tab.
STEP 3: Find Summary and click on Back up now.
STEP 4: The backup process will start and all your contacts will be backed up to iTunes.
Locate and go to “find your iPhone backup location”.
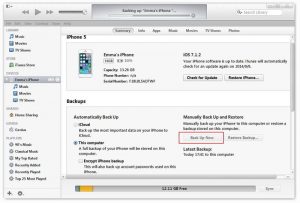
Image Credit: https://drfone.wondershare.com/
A point to note is that you can’t do selective backup via this method. It performs backup of all content on your iPhone, not only your contacts.
Method 2: How to Backup Contacts on iPhone Using iCloud
Backing up of contacts on your iPhone with iCloud can be done solely on your phone. Disadvantages of this method is that it takes a lot of time to complete.
Follow these steps to backup contacts with iCloud:
STEP 1: Launch Settings on your iPhone and tap iCloud.
STEP 2: Switch on your WiFi and input your iCloud account details
STEP 3: The iCloud page pops up. Click contacts and then merge.
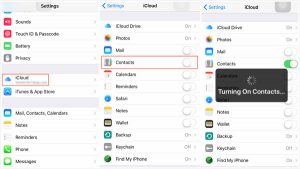
Image Credit: https://drfone.wondershare.com/
Read Also: How to Wipe an iPhone
STEP 4: Tap Storage & Backup as you can see in the image below:
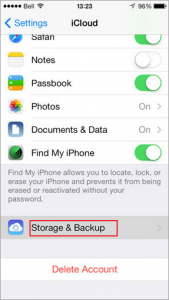
Image Credit: https://drfone.wondershare.com/
STEP 5: Select iCloud Backup and then hit Backup now.
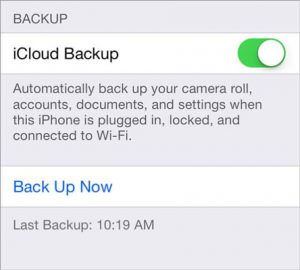
Image Credit: https://drfone.wondershare.com/
STEP 6: The backup will now begin and can take sometime to complete.
Method 3: How to Backup Contacts on iPhone Using Email
You can also use Email to backup your contacts. This is a simple guide to help you with it.
STEP 1: First launch Settings, then select Mail, Contact, Calendar.
STEP 2: You’ll see a new page pop up, select Add Account on this new page.
STEP 3: From the array of options, tap Exchange
STEP 4: Input the necessary information associated with your mail credentials.
STEP 5: On getting to the next page, select Save and Export. With this, you have successfully exported the contacts from your iPhone to your Mail.
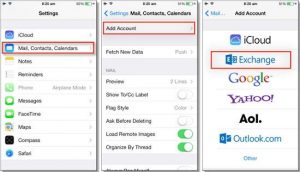
Image Credit: https://drfone.wondershare.com/
Method 4: How to Backup Contacts on iPhone Using dr.fone
dr.fone is a third party software suitable for backing up contacts. With dr.fone, you can selectively backup your iPhone contacts. To selectively backup contacts means to backup the contacts which you need even when there is a whole list of contact. Download dr.fone here .
To backup contacts with dr.fone, follow the below steps:
STEP 1: Launch dr.fone after installation and connect your iPhone to your computer.
STEP 2: From the tools, select Backup & Restore.
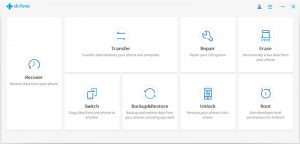
Image Credit: https://drfone.wondershare.com/
STEP 3: You can initiate contact backup in this stage. From all the supported file types, select Contacts. Next, hit Backup. Your contacts will then be backed up
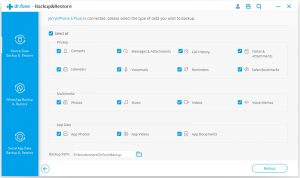
Image Credit: https://drfone.wondershare.com/
Read Also: How to AirDrop from iPhone to Mac
STEP 4: The contacts has been backed up but it needs to be saved to the computer. Simply click Export to PC. You can save it in whatever format you want.
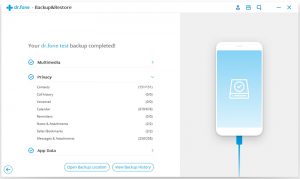
Image Credit: https://drfone.wondershare.com/